Knowledge Base
Designer
How To
- eSignature Configuration
- Custom Field Types
- Create Advanced Automations
- Create Security Policies
- Visual Components & Dependencies
- Automated Notifications
- Automations That Trigger Outbound Communications
- CDT Configuration
- Charts & Graphs: How to Configure
- Create Formulaic Custom Data Type Fields
- Create Patient Facing Assessment (PFA) Folders
- Configure Help Section
- Configure Phone Names
- Customize Action Bar
- Defining Regions and Territories
- Document Types: How To Configure
- Filtering With Message Template Variables
- How to Add Assessments to a Template
- Filtering With Message Template Variables
- How To Associate Assessments with Programs
- How to Create Navigation Layouts
- How To Create an Assessment or Form Template
- Patient Data View
- Zoom: How to use telehealth in Designer
- Opt Out Patients from SMS Communications
- Assessments - How to Add Conditionality
- Create User Notifications
- Create Automated Appointment Reminders
- Turning on Notifications for Communications
- Create PDFs from Forms & Assessments
- Configuring Security Policies
- How to create and configure roles
- Designer: Enable Patient Delete
- Designer: How to Configure Scored Assessments
- Designer: How to Create Automations
- Encounters: Dependencies
- DocuSign: Implementation Checklist
- Export Designer Configuration
- Create Tasks
- Communication center: how to create message templates
Overview
Features Overview
- Visual Components
- Security Policy Detail
- Task Management
- API Exports: Usage
- Designer: User Access
- DocuSign: Feature Overview in Designer
- Enable Patient Delete
- Brand Terminology: Flexibility
- Designer Overview
- Forms: Conditional Logic
- Programs and Phases
- Webhooks
- Notifications and Alerts
- Automations
- Presentation: Customized Layouts and Action Bar
- Data Views
- Dictionaries
- Custom Data Types (CDT)
- Change Summary and Version History
- eRx: Overview
How to create and configure roles
Roles is a sub-menu item in the vertical bar on the left side of Designer. It is under the ‘Access Control’ menu.
Roles are used to assign privileges and views to the care team. Each Role has an associated security policy that governs the user’s interaction with data in Care, and also defines what elements of the Care application they have available.
To configure Roles:
Step 1) Click on “Roles” under the “Access Control” Menu.
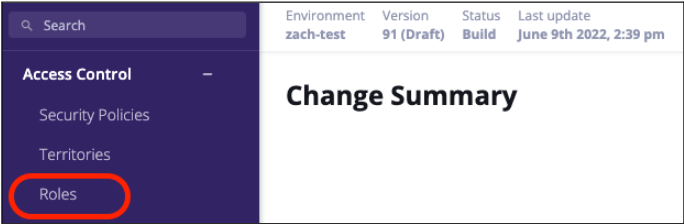
Step 2) Click on either an existing policy (in the below screen-shot, r-admin-role is an existing policy) or ‘New’ on the right side of the screen.
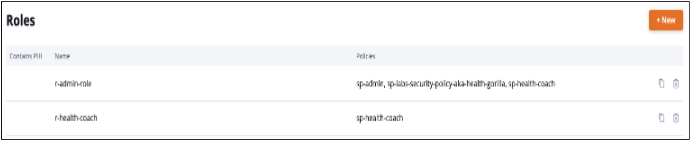
Step 3) Name the policy. The name has to be lower case letters, numbers, underscor
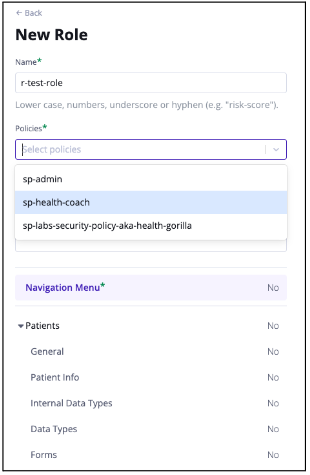
es, or hyphens. Clicking the space bar will automatically add a hyphen to the name.
Step 4) Add a Security Policy(s) to the Role using the drop down menu.
*Click here to learn more about creating a Security Policy.
Step 5) Create a description for the Role.Best practice is to add a description of the
role’s purpose, although it is not a mandatory
Field. Notice the rights under the “Navigation
Menu” heading say either ‘Full’ or ‘Limited’.
These are the settings applied to the Role by
selecting the sp-admin Policy.
Step 6) To configure which Navigation Menu items will show in Care for the policy, click the + sign next to each item needing to appear under the ‘Available Menu Items’ column. This moves the item under the ‘Visible Menu Items’ column. The items can be moved and re-ordered as needed.
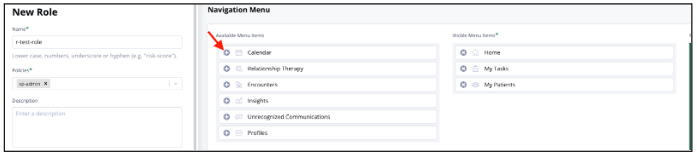
Step 7) Click ‘Save Changes’ at the bottom right of the screen once all configurations have been made.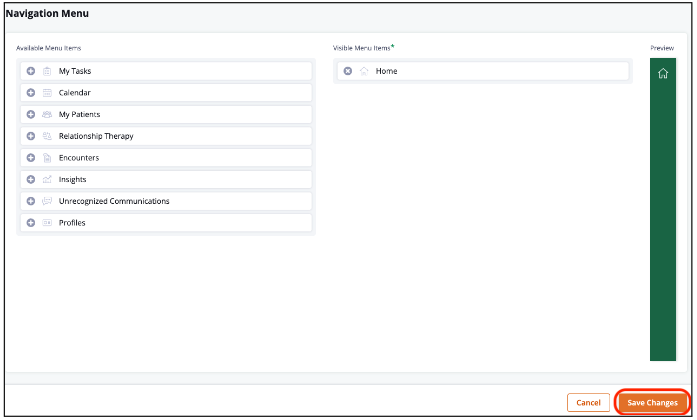
*Note: Below is a view of the Navigation Menu items in Care.
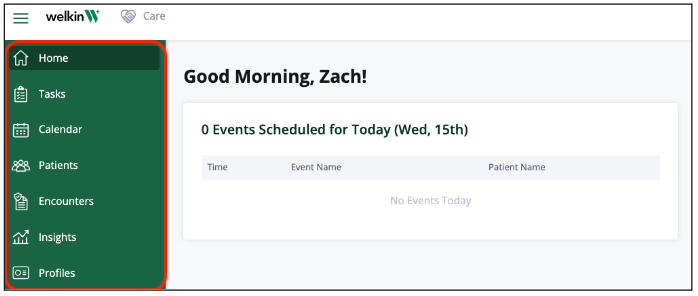
More Questions?
To find more information regarding role configuration, please visit the Welkin Health Knowledge-Base or contact your Implementation/CSM for more information.