Knowledge Base
Designer
How To
- eSignature Configuration
- Custom Field Types
- Create Advanced Automations
- Create Security Policies
- Visual Components & Dependencies
- Automated Notifications
- Automations That Trigger Outbound Communications
- CDT Configuration
- Charts & Graphs: How to Configure
- Create Formulaic Custom Data Type Fields
- Create Patient Facing Assessment (PFA) Folders
- Configure Help Section
- Configure Phone Names
- Customize Action Bar
- Defining Regions and Territories
- Document Types: How To Configure
- Filtering With Message Template Variables
- How to Add Assessments to a Template
- Filtering With Message Template Variables
- How To Associate Assessments with Programs
- How to Create Navigation Layouts
- How To Create an Assessment or Form Template
- Patient Data View
- Zoom: How to use telehealth in Designer
- Opt Out Patients from SMS Communications
- Assessments - How to Add Conditionality
- Create User Notifications
- Create Automated Appointment Reminders
- Turning on Notifications for Communications
- Create PDFs from Forms & Assessments
- Configuring Security Policies
- How to create and configure roles
- Designer: Enable Patient Delete
- Designer: How to Configure Scored Assessments
- Designer: How to Create Automations
- Encounters: Dependencies
- DocuSign: Implementation Checklist
- Export Designer Configuration
- Create Tasks
- Communication center: how to create message templates
Overview
Features Overview
- Visual Components
- Security Policy Detail
- Task Management
- API Exports: Usage
- Designer: User Access
- DocuSign: Feature Overview in Designer
- Enable Patient Delete
- Brand Terminology: Flexibility
- Designer Overview
- Forms: Conditional Logic
- Programs and Phases
- Webhooks
- Notifications and Alerts
- Automations
- Presentation: Customized Layouts and Action Bar
- Data Views
- Dictionaries
- Custom Data Types (CDT)
- Change Summary and Version History
- eRx: Overview
Create PDFs from Forms & Assessments
PDFs can automatically generated when completing an Assessment in the Care app. Following these few steps within Designer you can create Templated PDFs. There is only one requirement, you must upload the template in a Word Document format.
Log into Designer and select Create Draft. On the left panel under Visual Components select Forms. Find and open the form that needs a PDF Template added to. On the left side, under Edit Form select Template.
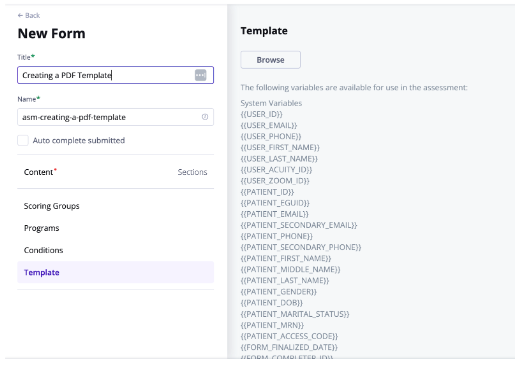
You will see a list of System Variables on the right hand side. These System Variables are to assist you in the Template building process that needs to be completed in a Word Document. System Variables are data fields that are standard. Use this specific format for all system variables. You can even include System Variable CDTs from alternative Assessments.
There is also a list of all CDTs present on the form available here, however, we recommend using a different format for surfacing these or any system CDTs. That format is as follows:
{{CDT.cdtname.cdtfname.LAST_RECORD}}
For example: {{CDT.allergies.severity.LAST_RECORD}}
You have the freedom of designing the Template and entering the variables in the Word Doc wherever the data should be displayed on the PDF template. This includes adding formatting, Bold, larger text size, etc. Save the Word Doc, and in Designer select Browse and upload the Word Doc.
Save Changes and Publish Draft.
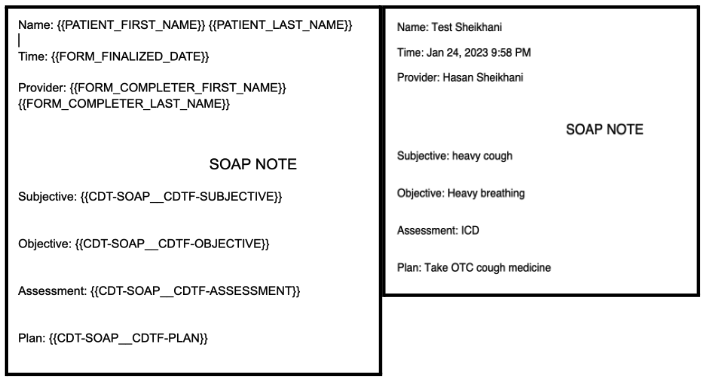
In the Care app when an Assessment with an uploaded Template has been completed a new PDF icon will appear to select and preview the Assessment PDF.
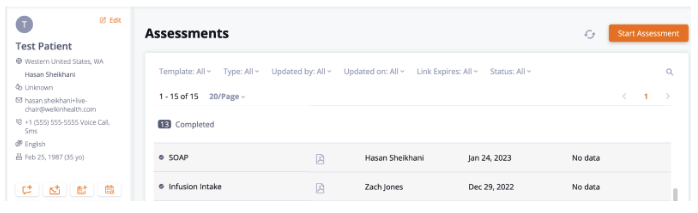
If you have any questions regarding Security Policies , please visit the Welkin Health Knowledge-Base or contact your Implementation/CSM for more information.