Knowledge Base
Designer
Designer Overview
Designer Version History
Designer Automations
Designer Programs
Designer Profiles
Designer Patients
Designer Custom Data
Designer Visual Components
- Visual Components
- Visual Components & Dependencies
- Filtering With Message Template Variables
- Filtering With Message Template Variables
- How To Create an Assessment or Form Template
- How To Associate Assessments with Programs
- How to Add Assessments to a Template
- How to Configure Scored Assessments
- Create PDFs from Forms & Assessments
- Create Patient Facing Assessment (PFA) Folders
- Charts & Graphs: How to Configure
- Charts & Graphs: Filter, change date and by data point
- Forms: Conditional Logic
Designer Access Control
Designer Task Management
Designer Encounters
Designer Communications
Designer Terminology
Designer Help Page
Configure Help Section
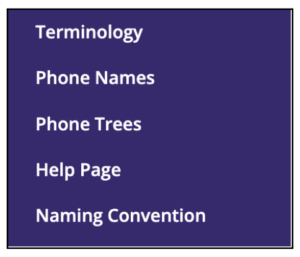
The Help Section is a customizable field – which allows your organization to enter relevant information to assist users with processes, workflow, configuration, or use case.
To configure the Help Section for your organization, scroll down on the left hand vertical menu and select the Help Page menu item – which enables the Edit Help Page text editor.
The options in the menu bar are similar to the functionality of most text editors and allows for entry of text or HTML.
To enter HTML, select the <…> option in the menu bar

Typical information that is included in the Help Section includes:
- Common Welkin questions and answers
- Documentation links
- Contacts for further assistance
Once the draft in Designer has been published, the Help Section is accessible to Welkin users by clicking on the Question Markin the upper right corner of Care.
More Questions?
If you have any questions regarding the Help Section , please visit the Welkin Health Knowledge-Base or contact your Implementation/CSM for more information.