Knowledge Base
Designer
How To
- eSignature Configuration
- Custom Field Types
- Create Advanced Automations
- Create Security Policies
- Visual Components & Dependencies
- Automated Notifications
- Automations That Trigger Outbound Communications
- CDT Configuration
- Charts & Graphs: How to Configure
- Create Formulaic Custom Data Type Fields
- Create Patient Facing Assessment (PFA) Folders
- Configure Help Section
- Configure Phone Names
- Customize Action Bar
- Defining Regions and Territories
- Document Types: How To Configure
- Filtering With Message Template Variables
- How to Add Assessments to a Template
- Filtering With Message Template Variables
- How To Associate Assessments with Programs
- How to Create Navigation Layouts
- How To Create an Assessment or Form Template
- Patient Data View
- Zoom: How to use telehealth in Designer
- Opt Out Patients from SMS Communications
- Assessments - How to Add Conditionality
- Create User Notifications
- Create Automated Appointment Reminders
- Turning on Notifications for Communications
- Create PDFs from Forms & Assessments
- Configuring Security Policies
- How to create and configure roles
- Designer: Enable Patient Delete
- Designer: How to Configure Scored Assessments
- Designer: How to Create Automations
- Encounters: Dependencies
- DocuSign: Implementation Checklist
- Export Designer Configuration
- Create Tasks
- Communication center: how to create message templates
Overview
Features Overview
- Visual Components
- Security Policy Detail
- Task Management
- API Exports: Usage
- Designer: User Access
- DocuSign: Feature Overview in Designer
- Enable Patient Delete
- Brand Terminology: Flexibility
- Designer Overview
- Forms: Conditional Logic
- Programs and Phases
- Webhooks
- Notifications and Alerts
- Automations
- Presentation: Customized Layouts and Action Bar
- Data Views
- Dictionaries
- Custom Data Types (CDT)
- Change Summary and Version History
- eRx: Overview
Communication center: how to create message templates
Create Communication Center Templates
Communication Center Templates, also known as Message Templates, are available for; Email, SMS, Chat, and Whatsapp message types. Message Templates are prebuilt messages that can be sent manually or through an automation.
In order to create Communication Center Templates you must log into Welkin’s Designer. Once you have created a Draft you will find the “Message Template” on the left option list under Communication. Select +New in the top right and you will be brought to the New Message Template view.
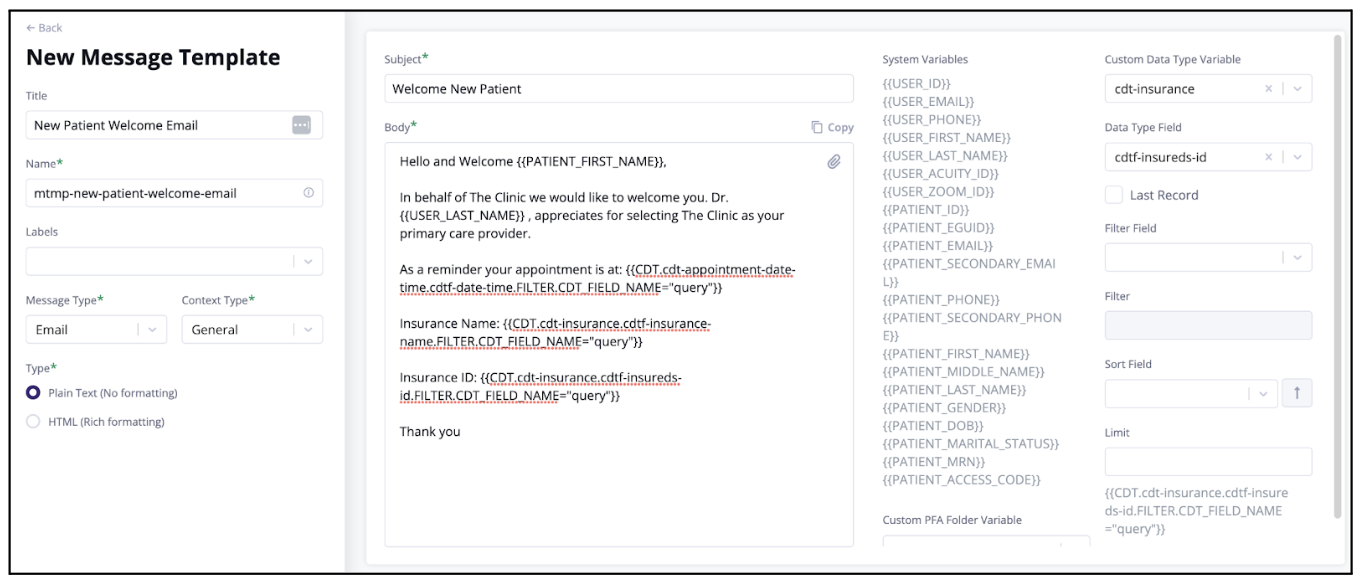
On the left side toolbar you will need to add a Title/Name and then select the Message Type. When selecting a Message Type the format of the message will adjust in the center, Email vs SMS.
In the center is where you will enter the message. On the right side is where you can utilize the System Variables to prefill information tied to either the User or Patient. To use the System Variables, simply hover and select the System Variable and paste into the message. In addition Welkin allows you to fetch any Custom Data Types that have been created to be added into the message as a Custom Data Type Variable. Select the Custom Data Type from the top drop down and narrow this further by selecting the Data Type Field drop down. Once completed your selection the Variable will automatically appear at the bottom right hand corner to copy and paste into the message. In addition, the Message Templates feature allows for attachments and also, to include PFA links for patients to complete an Assessment or Form. Once completed select Save Changes and Publish.
More Questions?
If you have any questions regarding the Communication Center, please visit the Welkin Health Knowledge-Base or contact your Implementation/CSM for more information.