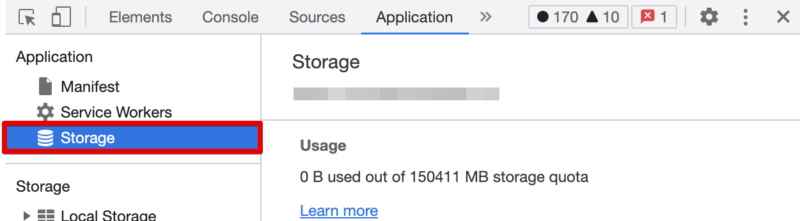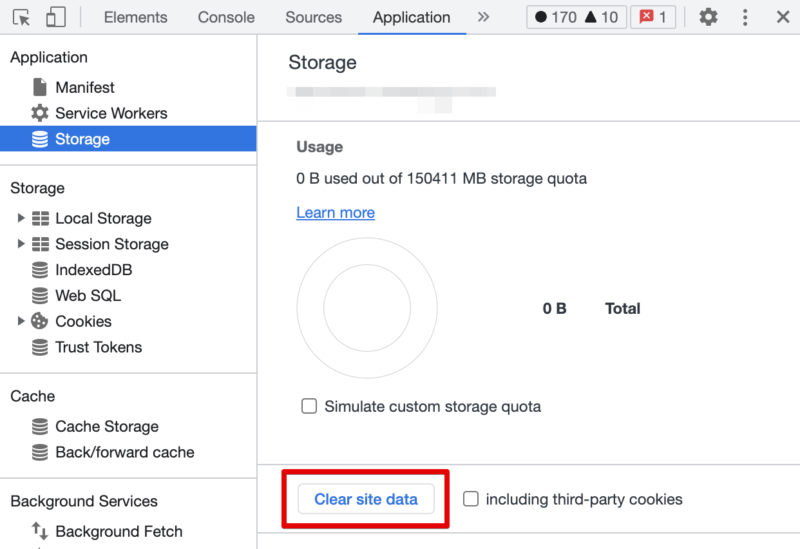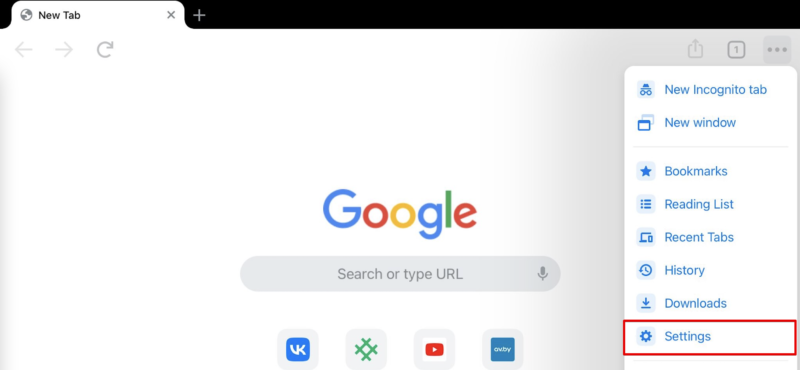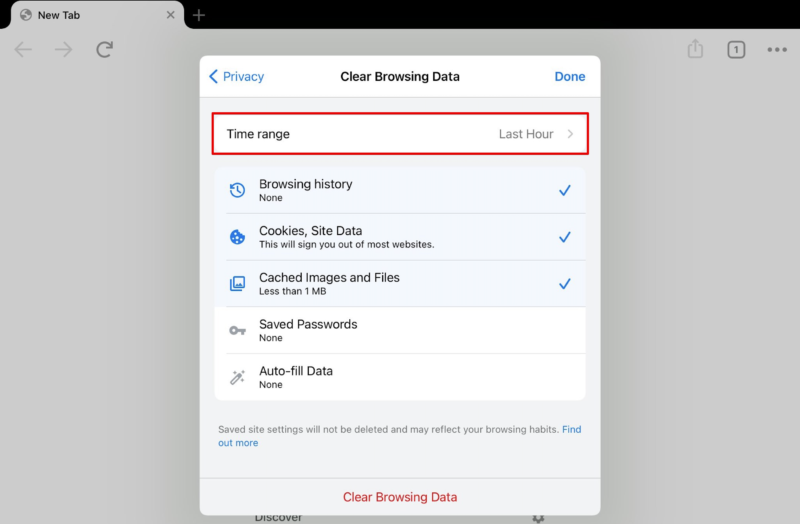Knowledge Base
Care
Features Overview
- Help Section
- Roles
- Patients
- eRX: Reporting
- Encounters: Patient Profile
- Labs: Overview
- Patient Profile
- Care: Home Screen
- Care: Programs and Phases
- Care: Profiles Overview
- DocuSign: Feature Overview in Care
- Bulk Edit
- Care Overview
- Home Screen
- Reports and Exports
- Documents
- Care Plans: Goal Tracking
- Forms and Assessments
- Care Teams
- Care Management Platform: Welkin Health Overview
- Charts & Graphs
- Communication Center
- Encounters: Types, Creation, Viewing, Completing
- Patient Profile
- Calendar
- Task Management
- User Profile
How To
- Charts & Graphs: Filter, change date and by data point
- Care: My Patients and Bulk Edits/Actions
- Logging in
- Encounters: Draft Mode and Finalizing Notes & Assessments
- Reset Your Password: Jira Service Management (JSM)
- Manage Unrecognized Communication
- Encounters: Create, Modify, complete
- Calendar: Setting Up Working Hours
- Create Calendar Events
- Documents: Uploading
- Creating Forms and Assessments
- Patient Profile: Editing Patient Information
- Patient Creation and Search Functionality
Troubleshooting/FAQs
Troubleshoot Browser Cache: Chrome & Safari
Welkin is consistently releasing new features and functionality. We ask that if you experience loading or visibility issues within the platform that you please first troubleshoot by clearing your cache. Please see step by step instructions below for your device and browser:
Google Chrome on Desktop
- Use Ctrl+Shift+C shortcut for Windows and Command+Shift+C for Mac to access Developer Tools menu.
- In the window that opens, select the Application tab. The tab can be hidden, it can be found as in the picture.
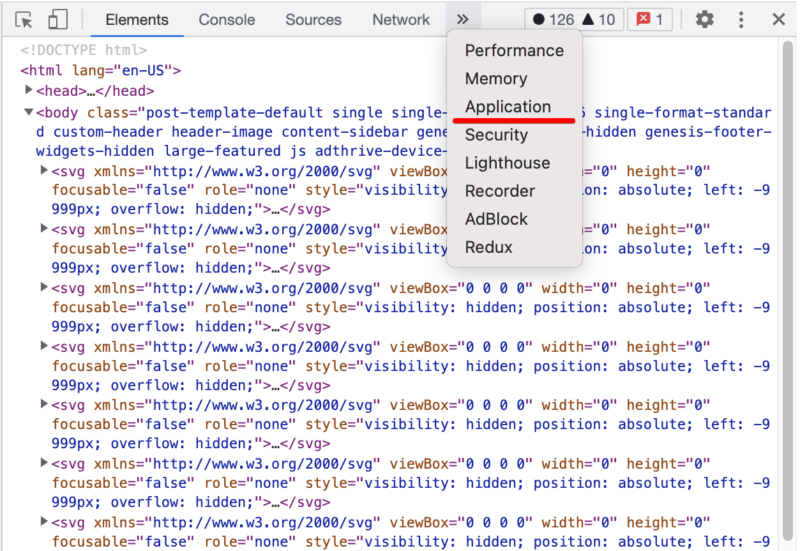
- By going to the Application tab, you must go to the Storage section

- In this section below you will see the “Clear site data” button, you must click it.

Google Chrome on iPad
- On your iPhone or iPad, open the Chrome app
- Close all Chrome windows
- At the bottom, tap More
- In the menu that opens, select Settings > Privacy > Clear Browsing Data

- Change Time range on “All Time”

- Tap Clear Browsing Data
Apple Safari on iPhone, iPad, or iPod touch
- To clear your history and cookies, go to Settings > Safari, and tap Clear History and Website Data. Clearing your history, cookies, and browsing data from Safari won’t change your AutoFill information.

- To clear your cookies and keep your history, go to Settings > Safari > Advanced > Website Data, then tap Remove All Website Data.