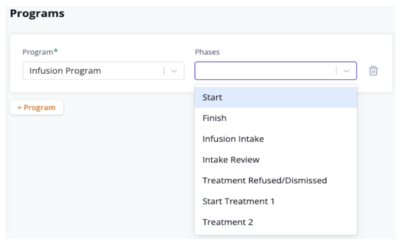Knowledge Base
Designer
Designer Overview
Designer Version History
Designer Automations
Designer Programs
Designer Profiles
Designer Patients
Designer Custom Data
Designer Visual Components
- Visual Components
- Visual Components & Dependencies
- Filtering With Message Template Variables
- Filtering With Message Template Variables
- How To Create an Assessment or Form Template
- How To Associate Assessments with Programs
- How to Add Assessments to a Template
- How to Configure Scored Assessments
- Create PDFs from Forms & Assessments
- Create Patient Facing Assessment (PFA) Folders
- Charts & Graphs: How to Configure
- Charts & Graphs: Filter, change date and by data point
- Forms: Conditional Logic
Designer Access Control
Designer Task Management
Designer Encounters
Designer Communications
Designer Terminology
Designer Help Page
How To Associate Assessments with Programs
Welkin Health provides organizations the ability to associate an Assessment with a Program.
Assessments can be associated with one or multiple Programs. This action will either display or hide the Assessment in Care, based on the enrolled Program. In other words, the Assessment will not appear as an option in the “Start Assessment” drawer of the Assessment tab in the patient’s chart unless the patient is enrolled in the Program(s) and Phase(s) associated with the Assessment. The user will not be able to start the Assessment if it is assigned to an Encounter unless the patient is enrolled in the Program and Phase.
The steps to creating a new Assessment Template are as follows:
- Click on “Forms” in the left side blue menu under “Visual Components
- Click on the orange “+ New” button in the top right corner or an Assessment that is already created

- Click on “Programs” in the left menu
- Click on “+Program” to add a program
- Choose the Program from the dropdown menu

- Pick the Phase or Phases from the dropdown menu if the Assessment should only be available when the patient is enrolled in a particular phase or phases of a program
- Reminder: The patient must be enrolled in the selected Program and Phases in order for the user to select the Assessment or begin the Assessment if it is associated with an Encounter in Care
- Add additional Programs if needed by clicking the “+Program” button
- Click “Save Changes” once finished
To learn how to to create an Assessment go here: https://welkinhealth.com/kb/how-to-create-an-assessment-or-form-template/
To learn how to add Scoring Groups to Assessments go here: https://welkinhealth.com/kb/designer-how-to-configure-scored-assessments/
To learn how to add Conditions to Assessments in order for certain questions to be shown or hidden go here: https://welkinhealth.com/kb/how-to-add-conditionality-to-assessments/
To learn how to add a PDF Template to Assessments go here: https://welkinhealth.com/kb/create-pdfs-from-forms-assessments/
More Questions?
If you have any questions, please visit the Welkin Health Knowledge-Base or contact your Implementation/CSM for more information.