Knowledge Base
Designer
Designer Overview
Designer Version History
Designer Automations
Designer Programs
Designer Profiles
Designer Patients
Designer Custom Data
Designer Visual Components
- Visual Components
- Visual Components & Dependencies
- Filtering With Message Template Variables
- Filtering With Message Template Variables
- How To Create an Assessment or Form Template
- How To Associate Assessments with Programs
- How to Add Assessments to a Template
- How to Configure Scored Assessments
- Create PDFs from Forms & Assessments
- Create Patient Facing Assessment (PFA) Folders
- Charts & Graphs: How to Configure
- Charts & Graphs: Filter, change date and by data point
- Forms: Conditional Logic
Designer Access Control
Designer Task Management
Designer Encounters
Designer Communications
Designer Terminology
Designer Help Page
How to Configure Scored Assessments
A scored assessment allows you to numerically represent the outcome of an assessment.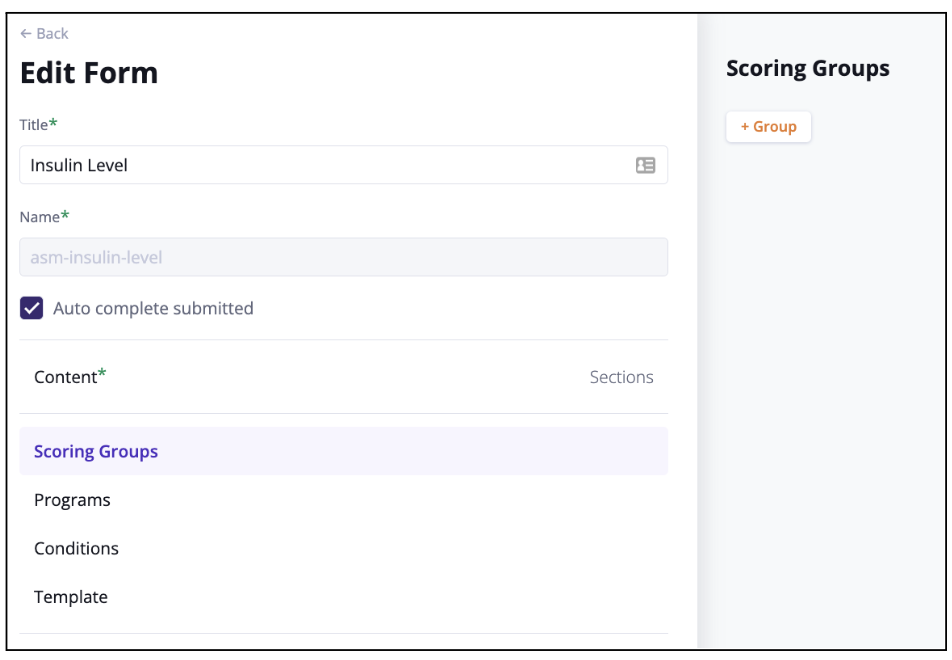
After creating the question of the assessment, select “Scoring Groups” and click on “+Group”
Enter a title for the scoring group
Then, select the Data Type Field that you want to associate a numerical value with. Only list type values are available.
The CDT selected will show the corresponding answers for which you can assign the numerical value
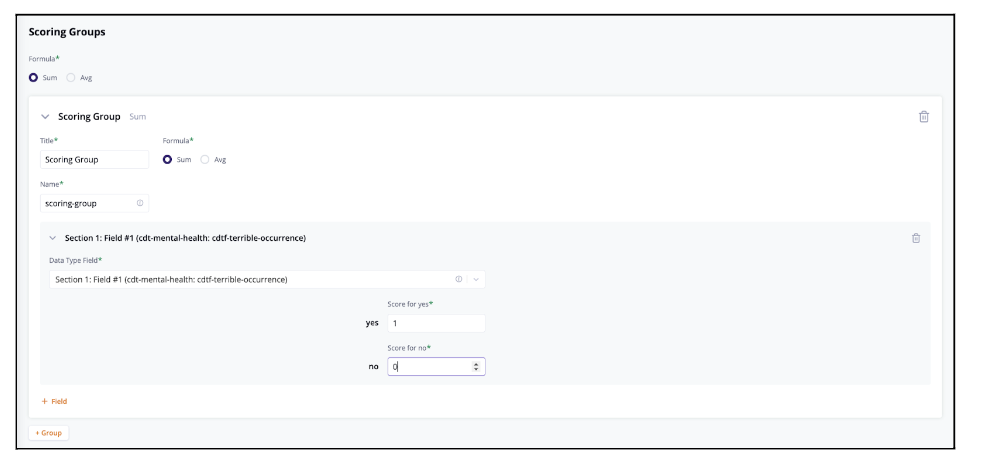
To add another field, select “+Field”
Continue to add fields for the CDTs of the assessment for which you want to assign a numerical value and would like to be used in the scoring of the assessment.
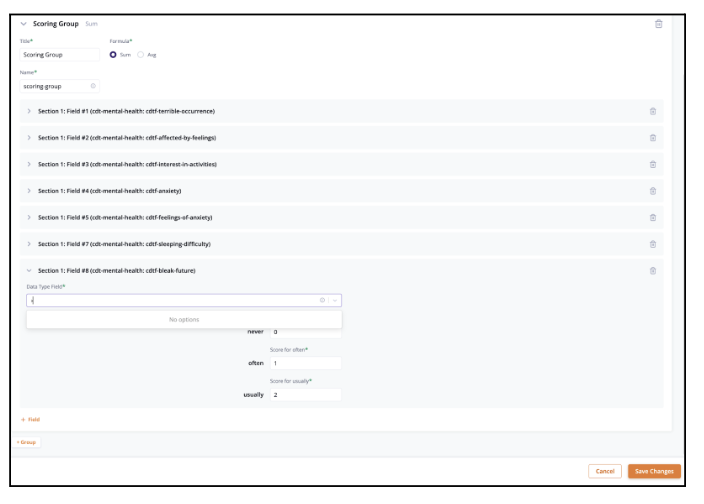
To add a new scoring group, select “+Group”
Adding additional scoring groups allows you to compute different scores within the same assessment.
When finished, click on “Save Changes”
When an assessment has been completed, the scoring group will calculate the indicated numerical value when the assessment is selected from the patient profile. Remember to update your Security Policies in the “Internal Data Types” area so your users can view any scores.
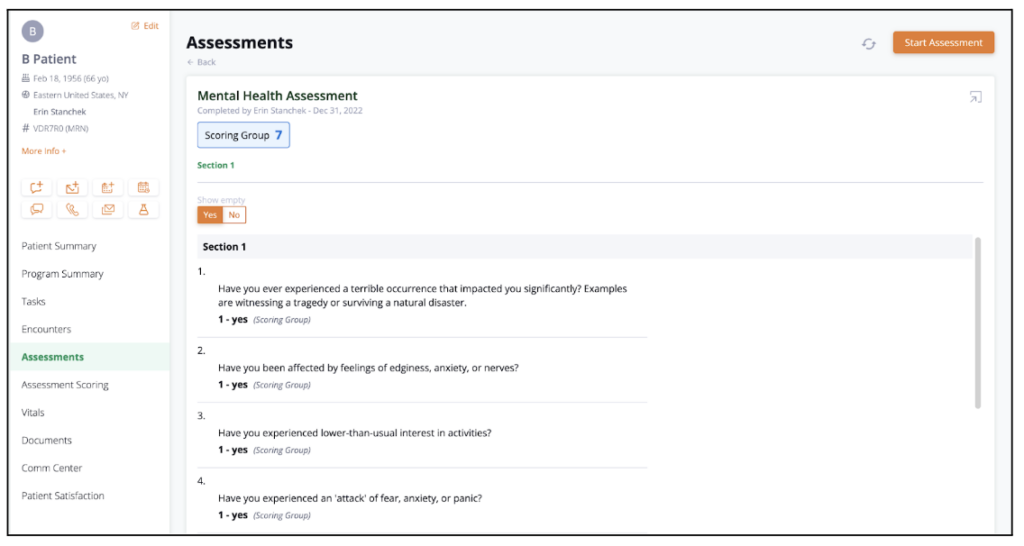
If you have any questions regarding Scored Assessments, please visit the Welkin Health Knowledge-Base or contact your Implementation Manager or CSM for more information.