Knowledge Base
Care
Care Overview
Care Home
Care Calendar
Care Patients
- Patients
- Patient Profile
- Patient Profile
- Patient Profile: Editing Patient Information
- My Patients: Create and Search
- My Patients and Bulk Edits/Actions
- Patient Care Teams
- Patient Programs and Phases
- Goals
- Forms and Assessments
- Creating Forms and Assessments
- Charts & Graphs
- Document Management
- Documents: Uploading
- Data Views
Care Encounters
Care Communications
Care Profiles
Insights
Welkin understands how important it is for a healthcare organization to provide full and accurate data regarding their patients.
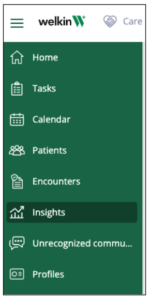
Within Welkin you have the ability to access all your patient data with Insight Reports or Data Exports.
Insight Reports allow you to view the following analytic reports:
- Patients
- Territories
- Assessments
- Calendar
- Encounters
- Tasks
- Export Data
To gain access to Insights view you will need to manage permissions within each Role in Welkin’s Designer Portal. Once Role permissions have been established you will be able to see Insights in the Navigation Menu on the left hand side of Care Platform.
Once you enter the Insights screen you will be able to see the list of reports to toggle through as mentioned above. Each section has its own unique breakdown of Analytics. In some cases you will have a List view. and in other cases a Pie, Line, or Bar Graph.
Pie, Line, and Bar graphs are interactive. You can narrow down your reporting needs even further. All reports in the Insights area are system reports and can not be customized.
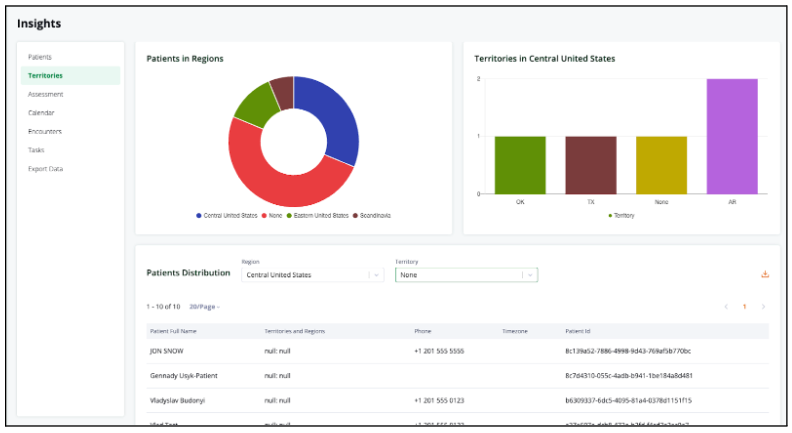
When Exporting Data you export into csv file formats. When export is available, you are presented with a download icon in the reports on the right hand side of the report screen. Please see the download icon in the above diagram under “Patients Distribution” report. This allows you to hand pick certain reporting details versus a full data export.
If you are in need of a full Export Data, please select the last reporting section, Export Data. This will bring you to the “Request to export all Insights data” button. Once you click the button the system will Export all Data into a zipped csv file folder.
Note: Depending on the size of your database this can take a few moments to load.
An alternative way to Export Data is by using our API. Please refer to our API Guide.
More Questions?
If you have any questions, please email the Customer Success Management team at CSM@welkinhealth.com or contact your Implementation/CSM directly.