Knowledge Base
Care
Care Overview
Care Home
Care Calendar
Care Patients
- Patients
- Patient Profile
- Patient Profile
- Patient Profile: Editing Patient Information
- My Patients: Create and Search
- My Patients and Bulk Edits/Actions
- Patient Care Teams
- Patient Programs and Phases
- Goals
- Forms and Assessments
- Creating Forms and Assessments
- Charts & Graphs
- Document Management
- Documents: Uploading
- Data Views
Care Encounters
Care Communications
Care Profiles
Creating Forms and Assessments
Another way to enter data into the welkin system is through Forms and Assessments. Forms and Assessments are devices for structured data entry. To access, you’ll click into a patient profile and click “assessments”. From here you’ll see a list of in progress and completed assessments. The list can be searched for by name or can be sorted by clicking any of the column headers.
In the Assessment view Care Members have the ability to search for Forms by using the Filters located at the top of the page. Care Members can begin a new Assessment by selecting, ‘Start Assessment’ in the top right hand corner.

To create a new assessment:
- Click the orange “start assessment” button
- You’ll be presented a list of available assessments appropriate for the patient at this point in their journey. Select from any assessment template to continue
- Fill in assessment answers
- Click finalize once completed
- If you’re not ready to finalize, click “finish later” or simply close via the x above and all answers will be saved
- If you’re unable to finalize, make sure there are no mandatory fields that remain empty
Once an Assessment has been started
A side panel will appear from the right of the screen. A Care Member is allowed to “Complete” or select “Finish Later”.
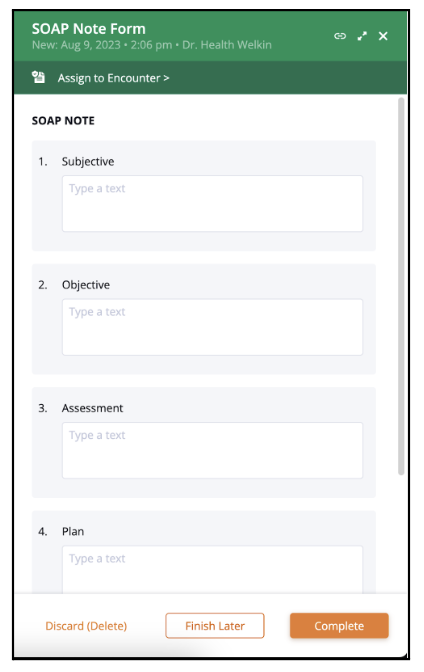 When ‘Finish Later’ has been selected, the Assessment Status will be displayed as ‘In Progress’ and ‘Active’. Also, the information entered will automatically save until the patient revisits the form. Additionally, the Assessment drawer can be minimized to enhance workflow within the platform. Also, Care Members can copy the Assessment link to share across team members. Assessments that are linked to Encounters will be displayed or can be linked to existing Encounters.
When ‘Finish Later’ has been selected, the Assessment Status will be displayed as ‘In Progress’ and ‘Active’. Also, the information entered will automatically save until the patient revisits the form. Additionally, the Assessment drawer can be minimized to enhance workflow within the platform. Also, Care Members can copy the Assessment link to share across team members. Assessments that are linked to Encounters will be displayed or can be linked to existing Encounters.
Assessments and Forms can also be sent to and completed by patients via SMS, Email, or the Patient Facing App. Once a patient has completed the Form, the status will be displayed as ‘Submitted’ and ready for review/complete by the Care Member. The system can also save and post the completed Form automatically.
Once assessment has been completed:
Once assessment finalized, it will show completed assessment on the list, and any data fields it was designed to populate will update real time to show your results
Note: Assessments must be finalized before completing another assessment of the same template
Where to find assessment score, if relevant:
Some assessments calculate a score once completed, this score is visible in the upper right when you open up a completed assessment.
More Questions?
If you have any questions regarding Forms & Assessments, please visit the Welkin Health Knowledge-Base or contact your Implementation/CSM for more information.