Knowledge Base
Integrations
Integration Overview
Integration Information
- Acuity Set up
- eRX: Implementation Checklist
- eRx: Overview
- eRx: Setup and Configuration
- eRX: IDP Quick Tips
- eRX: Tokens
- eRX: Completing the EPCS invitation and Logistical Access Control
- eRX: How to Reset the EPCS Passphrase
- eRX: Prescribe Tapered, Titrated, & Variable Dose Medications
- eRX: Reporting
- Labs: Overview
- Labs: Setup and Configuration
- Labs: Creating a Lab Order in Health Gorilla
- Labs: Creating a Quick Order Lab in Health Gorilla
- DocuSign: Implementation Checklist
- DocuSign: Authorization
- DocuSign: Setup and Configuration in Admin
- DocuSign: Setup and Configuration in Designer
- DocuSign: Feature Overview in Care
- DocuSign: Feature Overview in Designer
- DocuSign: Creating Templates
- Docusign: Go Live Process
- eSignature Configuration
- Zoom: Setup and Configuration
- Zoom: How to Configure Zoom in Designer
- Zoom: Where Do I Find My Zoom ID?
- Zoom: Setting Up Waiting Rooms
- Sisense: Change Requests
- Paubox: Setup and Functionality
- Google Calendar Integration
- Welkin Calendar Synchronization App
- Stripe: Setup and Configuration
- Candid: Setup and Configuration
- Candid Integration - Required Fields
- Pre-authorization
- Phone Tree Implementation
- Twilio: A2P Questions & Answers
- SSO Setup
- Configuring Google Single Sign On
- OneLogin: Setup and Configuration
Integration Support
Zoom: Setting Up Waiting Rooms
Login to your Zoom account. From the left hand menu, select Settings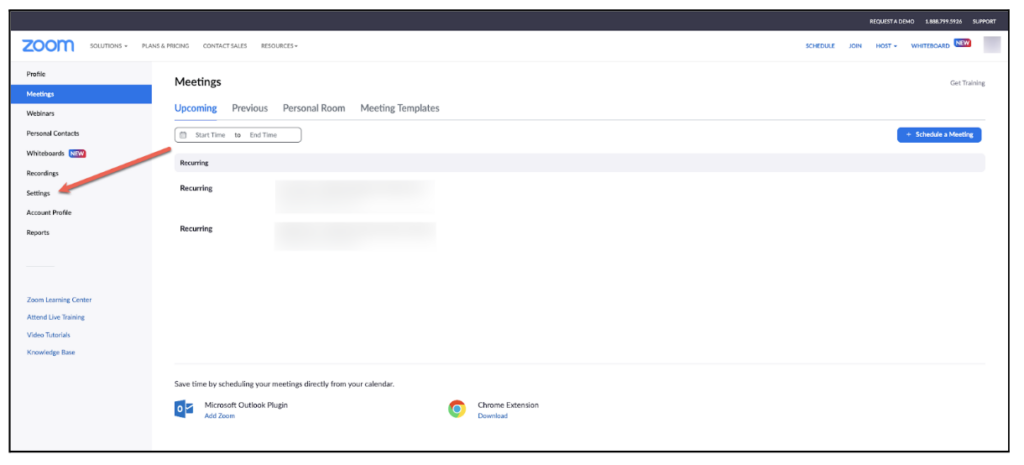
Move the toggle from left to right next to Waiting Room
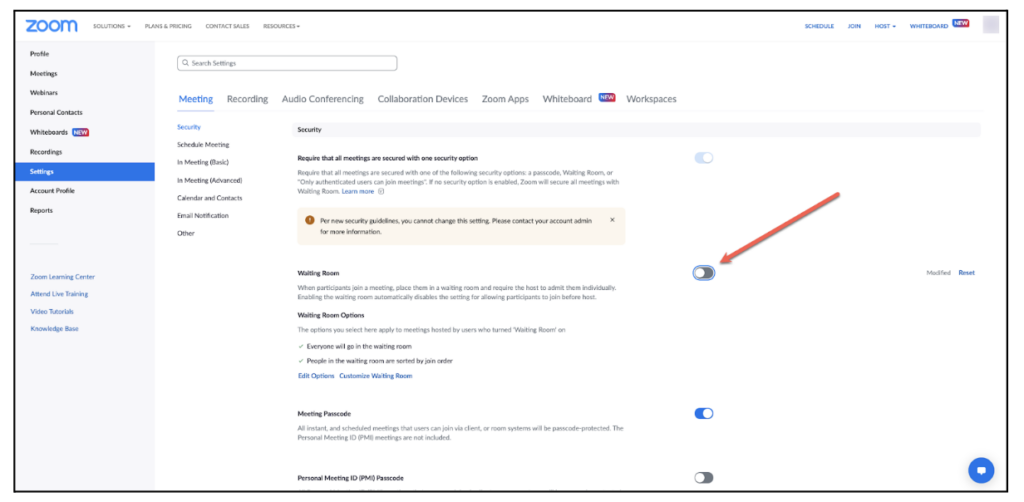
In the Waiting Room section – there are two links where you can Edit Options or Customize the
Waiting Room
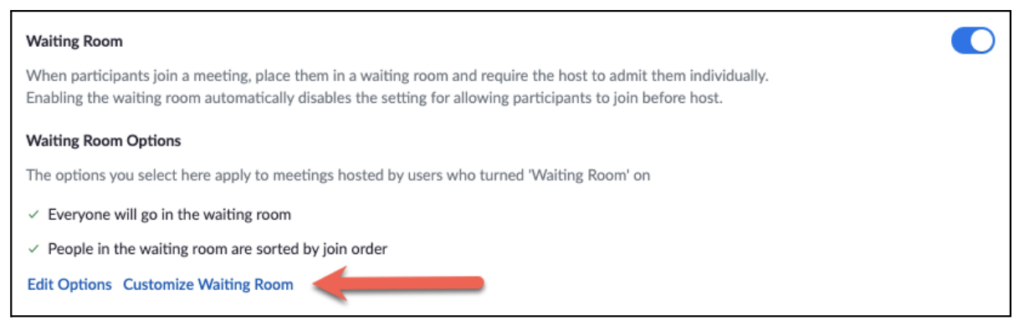
In Edit Options, you can select who should go in the waiting room, sort the order of people in the waiting room in the participants panel, and select from other miscellaneous options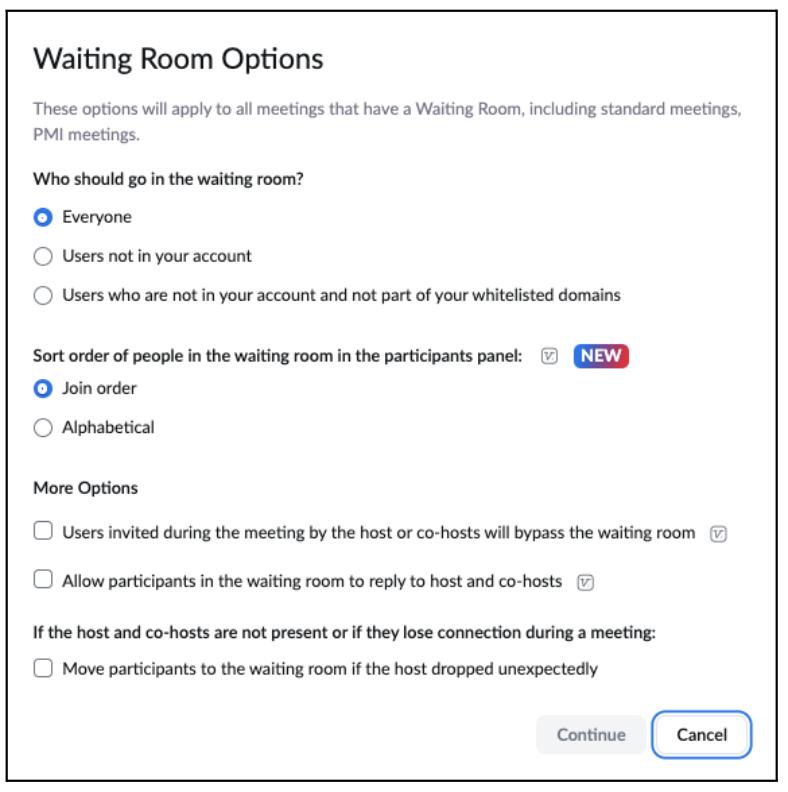
In the Customize Waiting Room link, you can change the message (title) displayed on the screen or change what the participants will see
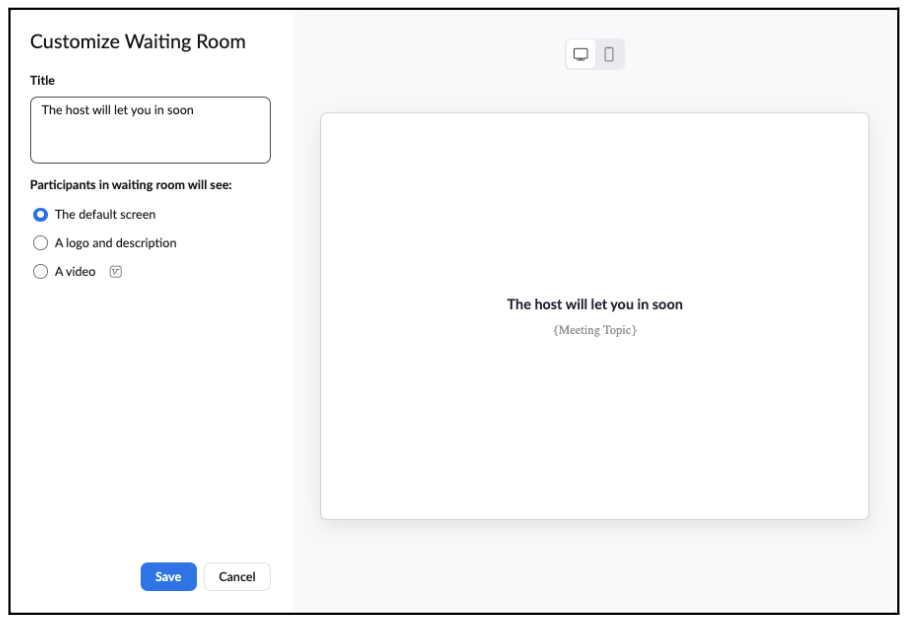
Toggling the button above the screen from the monitor to the mobile phone will allow you to view what the waiting room would look like on different devices
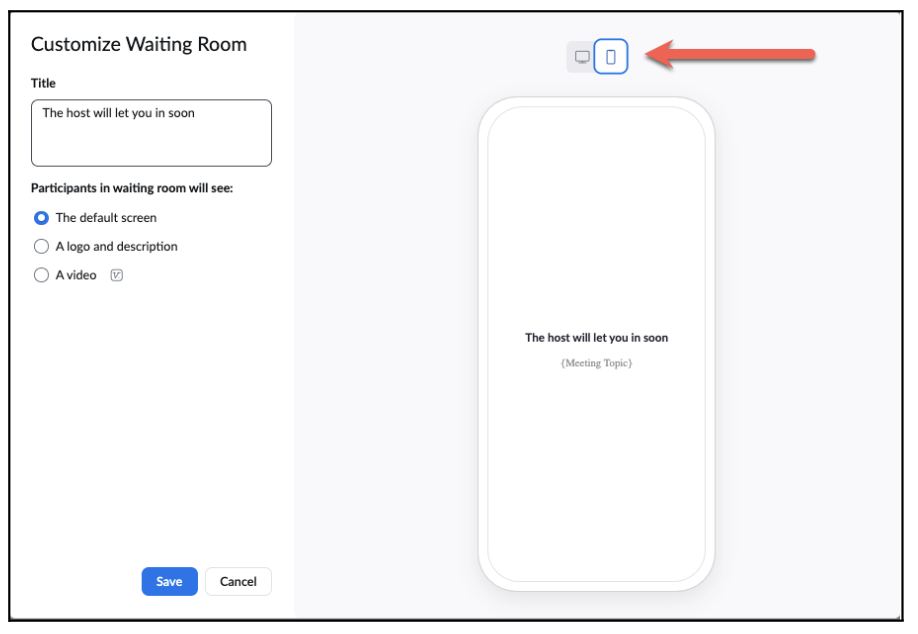
More Questions?
If you have any questions regarding the Zoom Integration or its implementation, please visit the Welkin Health Knowledge-Base or contact csm@welkinhealth.com for more information.