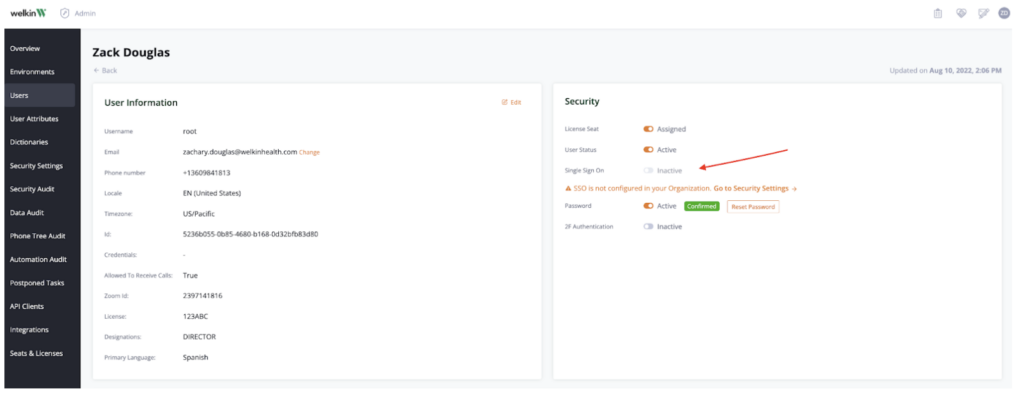Knowledge Base
Admin
Integration Setup
Features Overview
How To
- Data Retrieval
- Communication Center: How to turn on your communication methods
- Docusign: Go Live Process
- DocuSign: Creating Templates
- SSO Setup
- Provisioning API Client
- User provisioning: API
- Changing user's email
- Reset User Passwords
- Provide Access to Users
- New Users: Add, Delete, Modify
- Configuring Google Single Sign On
- Assign Seats and Licenses
SSO Setup
Welkin’s system provides access to multiple SSO tools through Admin. To enable SSO, follow the below steps.
Step 1. Choose your preferred SSO vendor
In Admin, navigate to “Security Settings” and toggle-on the Single Sign-On “Status” toggle. Next, choose your SSO vendor from the drop-down. Welkin currently supports:
- Okta
- Auth0
- Microsoft Azure
- Onelogin
- PingIdentity
- Google – visit this article for additional details
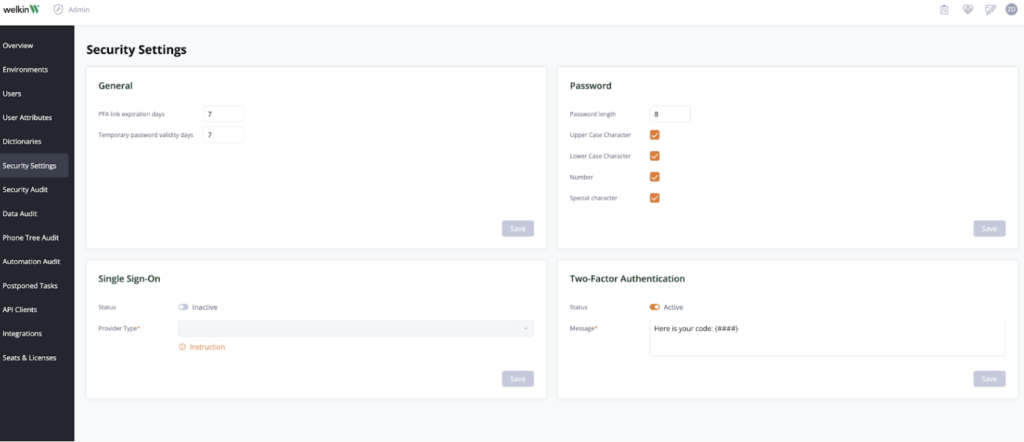
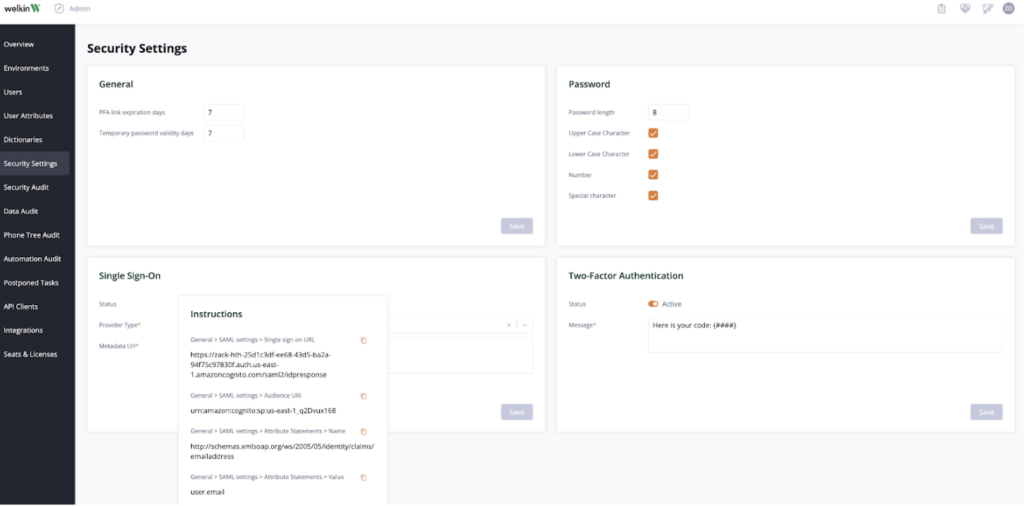
As you make your selection, an instruction area will appear, as well as a field for a Metadata URL. Use the information in the instructions area to update your SSO vendor, and to insert any necessary settings in the Metadata URL.
Step 2. Enable SSO at the user level
Once you have completed the configuration, navigate to an individual user or users in Admin, and enable the SSO toggle in the upper-right “Security” area. Your user will now have a button on log-in for SSO.