Knowledge Base
Integrations
Integration Overview
Integration Information
- Acuity Set up
- eRX: Implementation Checklist
- eRx: Overview
- eRx: Setup and Configuration
- eRX: IDP Quick Tips
- eRX: Tokens
- eRX: Completing the EPCS invitation and Logistical Access Control
- eRX: How to Reset the EPCS Passphrase
- eRX: Prescribe Tapered, Titrated, & Variable Dose Medications
- eRX: Reporting
- Labs: Overview
- Labs: Setup and Configuration
- Labs: Creating a Lab Order in Health Gorilla
- Labs: Creating a Quick Order Lab in Health Gorilla
- DocuSign: Implementation Checklist
- DocuSign: Authorization
- DocuSign: Setup and Configuration in Admin
- DocuSign: Setup and Configuration in Designer
- DocuSign: Feature Overview in Care
- DocuSign: Feature Overview in Designer
- DocuSign: Creating Templates
- Docusign: Go Live Process
- eSignature Configuration
- Zoom: Setup and Configuration
- Zoom: How to Configure Zoom in Designer
- Zoom: Where Do I Find My Zoom ID?
- Zoom: Setting Up Waiting Rooms
- Sisense: Change Requests
- Paubox: Setup and Functionality
- Google Calendar Integration
- Welkin Calendar Synchronization App
- Stripe: Setup and Configuration
- Candid: Setup and Configuration
- Candid Integration - Required Fields
- Pre-authorization
- Phone Tree Implementation
- Twilio: A2P Questions & Answers
- SSO Setup
- Configuring Google Single Sign On
- OneLogin: Setup and Configuration
Integration Support
Paubox: Setup and Functionality
Welkin utilizes PauBox as their HIPAA compliant email solution. PauBox is used in conjunction with MailGun – both services will need to be configured in order to send HIPAA compliant email.
To review the MailGun setup and configuration – please review the MailGun Implementation Checklist
PauBox is configured by Welkin – the only task required to be completed by clients are the changes to the DNS records of your domain. A Welkin team member will send an email with the required changes to be made and will update you upon successful completion of the configuration.
To review the PauBox setup and configuration completed by the Welkin team – please review the PauBox – Implementation Checklist
Functionality
To send a message through Welkin – navigate to a patient record
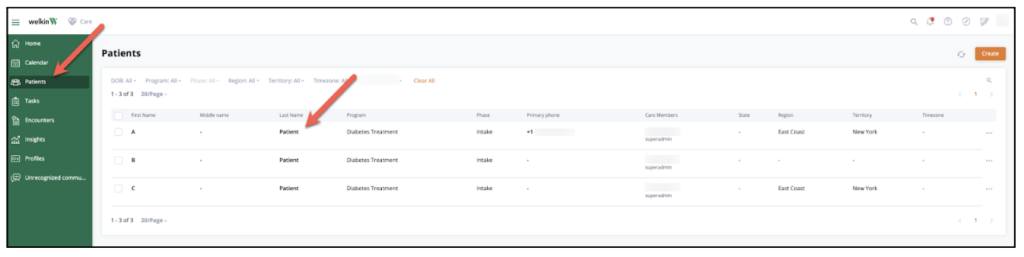
Select the Envelope icon located in the ‘top info’ section of the patient profile
(The user can also click on the ‘Comm Center’ menu in the center menu bar if they access to it based on permissions)
Click on the “New Email” button
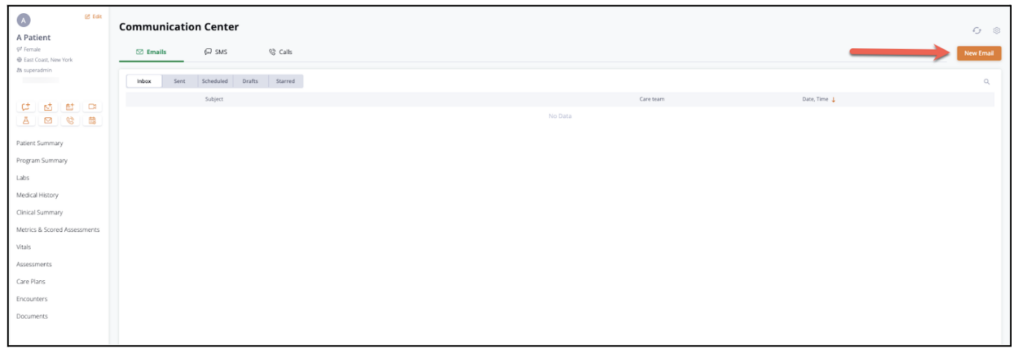
A sidebar will appear on the right hand side of the screen
Move the secure toggle from left to right.
You can utilize a message template or create a custom message.
Click “Send Now” to send the message. There is also an option to send the email at a later time and date.
Alternatively, you can save the email as a draft that can be edited and sent at a later time.
Delete this message by clicking on “Discard (Delete)
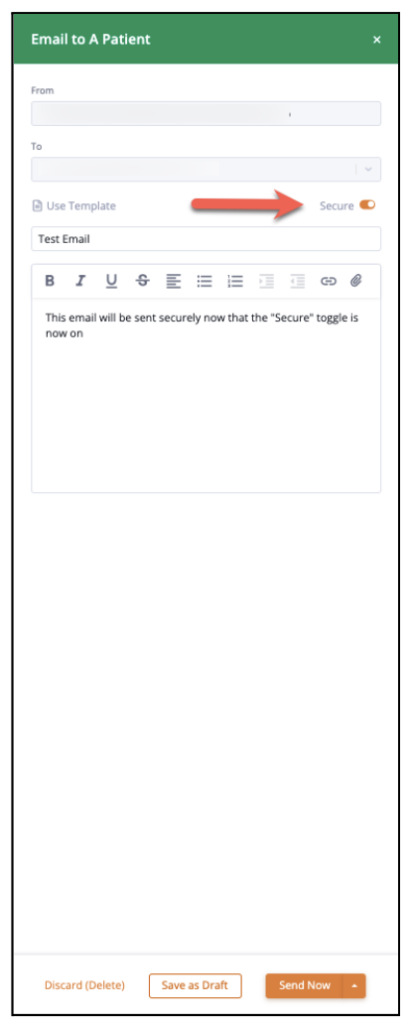
The patient will receive an email with an email footer that indicates that the email was sent through PauBox.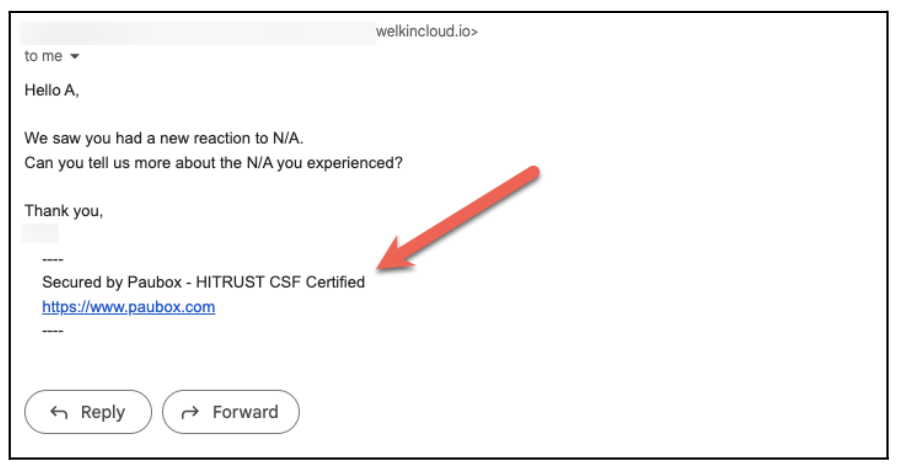
More Questions?
If you have any questions regarding the PauBox Integration or its implementation, please visit the Welkin Health Knowledge-Base or contact your Implementation/CSM for more information.